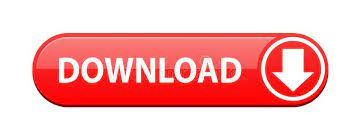
- #Norton ghost boot disk creator how to#
- #Norton ghost boot disk creator software#
- #Norton ghost boot disk creator iso#
- #Norton ghost boot disk creator windows 7#
- #Norton ghost boot disk creator free#
#Norton ghost boot disk creator software#
I recommend you also check out there other software AWESOME!
#Norton ghost boot disk creator free#
– Virtual Clone Drive (to mount the ISO), it is a free utility by.
#Norton ghost boot disk creator windows 7#
Note that the drive that is the source for the image is in red text and cannot be selected.System: Operating System: Windows 7 Professional SP1 – 64bit Select the destination drive to which you wish to deploy. Select the appropriate *.GHO file from that location.Ĥ. The source image will be the USB drive WinPE will assign it a drive letter. From the menu, choose Local > Disk > From Image.ģ. Boot the machine you wish to restore the image to with the boot disk.
#Norton ghost boot disk creator how to#
This part tells you how to restore an image from a USB boot disk with an image.ġ. Copy your Ghost image (noting that Ghost images may consist of several files), and then the disk is ready to perform image deployment directly from the USB disk. After that USB boot disk has been created, the remaining space is then available for Ghost images. It is not affiliated with Symantec or Broadcom.Ĥ. Please note: Rufus is a third-party utility.
#Norton ghost boot disk creator iso#
Alternatively, you can create an ISO then convert/burn to USB with Rufus (3rd party program). After the BDC finishes (expect several minutes), you will have a WinPE 10 USB boot disk. Ensure that there is no existing needed data on the USB drive before continuing.ģ. A warning will appear that contents of the drive will be lost during formatting. Leave the selection for "Format disk" checked. Plug a USB drive into the computer running bootwiz.exe Select the USB drive in the "disks" dropdown selection, then select the architecture at the bottom (x86/圆4). Choose "Stand-alone boot" as the "Boot Task Type". On the following page, select "Disk (floppy, USB)" for "Boot Media Type". In the Boot Disk Creator (BDC), right-click on your boot configuration and choose Create Boot Disk.Ģ. This part tells you how to create the necessary boot media.ġ. The newly created configuration may take 5-10 minutes to appear in Boot Disk Creator On the screen "Step 8 of 8: Configuration Summary", click Finish.ġ2. On the screen "Step 7 of 8: Optional Components", put a check mark next to WINPE-ENHANCEDSTORAGE-PACKAGE, leave all other default packages as is, and click Next.ġ1. On the screen "Step 6 of 8: Network Drive Mappings", click Next.ġ0. On the screen "Step 5 of 8: Network Connection", make sure the domain is selected and the credentials are correct. On the screen "Step 4 of 8: Ghost Solution Suite Server Communication", select the radio buttons for "Use TCP\IP to connect to Ghost Solution Suite Server" and "Local: Run existing WinPE 10 automation agent contained in the local pre-boot environment" and then click Next.Ĩ. On the screen "Step 3 of 8: TCP/IP Protocol Settings", click Next.ħ. Then click Next.ĥ.On the screen "Step 2 of 8: Windows PE Hardware Device Drivers", click Next.Ħ. On the screen "Step 1 of 8: Configuration Name", provide a name (and description, if you wish) and select "Windows PE 10" from the drop-down for "Pre-boot Operating System for this Configuration" menu. Once it launches, click the radio button for "Go to the Boot Disk Creator interface" and then click OK.Ĥ. Browse to \Program Files (x86)\Symantec\Ghost\Bootwiz and run BootWiz.exe as administrator.Ģ. If you have already created on, you may use your existing boot configuration and go to Part 2.ġ. This part tells how to create a boot configuration for your boot disk.
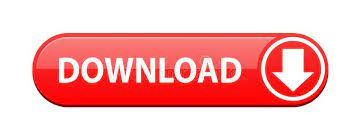

 0 kommentar(er)
0 kommentar(er)
